FORMATEAR DISPOSITIVOS DE ALMACENAMIENTO
Dispositivo de almacenamiento es todo aparato que se utilice para grabar los datos de la computadora de forma permanente o temporal. Una unidad de disco, junto con los discos que graba, es un dispositivo de almacenamiento.
Formatear dispositivos de almacenamiento
Pueden darse dos casos:
1.- Que el disco a formatear, sea o vaya a ser el disco del sistema operativo.
2.- Que sea un disco de datos.
El segundo caso, no presenta ninguna dificultad, pudiendo formatearse tanto desde la línea de comandos (format, como desde el interfaz gráfico (Mi PC/Botón derecho sobre la unidad de disco/Formatear)
En el caso de que el disco duro sea actualmente, o vaya a ser el disco que contenga el sistema operativo, no podremos formatearlo como en el caso anterior, ni desde el símbolo del sistema, ni desde el interfaz grafico. Windows no lo permitirá.
El llevar a cabo un formateo a un disco de almacenamiento, resulta algunas veces muy conveniente. Pues, básicamente nos aseguramos que la información que se encuentra en el dispositivo de almacenamiento no va a poder ser leída
Al realizar un formateo, se le indica en cada sector del dispositivo de almacenamiento que éste está libre y puede ser escrito más adelante. La recuperación de información en estos casos se debe de realizar siguiendo algunos pasos y, en muchos casos, se pueden obtener resultados realmente satisfactorios.
Los pasos para formatear un dispositivo de almacenamiento son los siguientes:
• Ir a Mi PC.
• Dar clic derecho sobre el dispositivo que queremos formatear y seleccionar Formatear.
• En la opción de sistema de archivos, se pueden elegir dos: Fat32 y NTFS (el último es el más utilizado).
• En la etiqueta de volumen, insertamos el nombre que le queremos dar al dispositivo.
• Seleccionar las casillas de Formato rápido y Habilitar compresión (en caso de Windows XP, Vista y 7 no es necesario) pulsamos el botón de Iniciar
Dispositivo de almacenamiento es todo aparato que se utilice para grabar los datos de la computadora de forma permanente o temporal. Una unidad de disco, junto con los discos que graba, es un dispositivo de almacenamiento.
Formatear dispositivos de almacenamiento
Pueden darse dos casos:
1.- Que el disco a formatear, sea o vaya a ser el disco del sistema operativo.
2.- Que sea un disco de datos.
El segundo caso, no presenta ninguna dificultad, pudiendo formatearse tanto desde la línea de comandos (format, como desde el interfaz gráfico (Mi PC/Botón derecho sobre la unidad de disco/Formatear)
En el caso de que el disco duro sea actualmente, o vaya a ser el disco que contenga el sistema operativo, no podremos formatearlo como en el caso anterior, ni desde el símbolo del sistema, ni desde el interfaz grafico. Windows no lo permitirá.
El llevar a cabo un formateo a un disco de almacenamiento, resulta algunas veces muy conveniente. Pues, básicamente nos aseguramos que la información que se encuentra en el dispositivo de almacenamiento no va a poder ser leída
Al realizar un formateo, se le indica en cada sector del dispositivo de almacenamiento que éste está libre y puede ser escrito más adelante. La recuperación de información en estos casos se debe de realizar siguiendo algunos pasos y, en muchos casos, se pueden obtener resultados realmente satisfactorios.
Los pasos para formatear un dispositivo de almacenamiento son los siguientes:
• Ir a Mi PC.
• Dar clic derecho sobre el dispositivo que queremos formatear y seleccionar Formatear.
• En la opción de sistema de archivos, se pueden elegir dos: Fat32 y NTFS (el último es el más utilizado).
• En la etiqueta de volumen, insertamos el nombre que le queremos dar al dispositivo.
• Seleccionar las casillas de Formato rápido y Habilitar compresión (en caso de Windows XP, Vista y 7 no es necesario) pulsamos el botón de Iniciar
Deben seguirse las sugerencias que aparecen en el manual de la utilidad de particiones. Generalmente se incluyen programas inteligentes (wizards) que pueden guiar al usuario durante todo el proceso. Al finalizar tan solo tendrá que reiniciar el sistema y el sistema se reorganizara automáticamente, como ven es un proceso bien simple e intuitivo que cualquier persona puede hacer

¿Qué es Fdisk?
Fdisk es una herramienta avanzada de la línea de comandos que formaba parte de las primeras versiones de Windows. Fdisk se utilizaba para crear, eliminar y formatear particiones en discos duros que estaban formateadas empleando los sistemas de archivos FAT32 y otros sistemas de archivos FAT necesarios para las versiones anteriores de Windows. Fdisk no funciona con particiones o discos duros formateados usando NTFS y no se incluye en esta versión de Windows. Para obtener más información acerca de discos duros y aplicación de formato, consulte Aplicación de formato a discos y unidades.
¿Cómo hago las particiones en un disco duro si no puedo usar Fdisk?
En esta versión de Windows, use Administración de discos para crear, eliminar y formatear particiones y volúmenes usando formatos de archivo NTFS y FAT32. También puede crear y formatear volúmenes al instalar Windows usando el disco de instalación de Windows. Para obtener más información acerca de cómo realizar particiones, consulte ¿Se pueden volver a crear particiones en el disco duro?.

PartitionMagic
Es un programa informático para realizar particiones sobre el disco duro de un ordenador. Originalmente fue creado por PowerQuest Corporation pero hoy día es propiedad de Symantec. Este programa funciona bajo Microsoft Windows o desde un CD de arranque. Permite la creación y modificación del tamaño de las particiones sin pérdida de datos.
PartitionMagic es capaz de redimensionar particiones NTFS o FAT (16 ó 32) sin pérdida de datos, y puede copiar y mover particiones incluso a otros discos.
Otras características son conversión de sistemas de archivos FAT16, FAT32 y NTFS, modificación del tamaño del cluster entre FAT16/32 y NTFS, y unión de sistemas adyacentes FAT y NTFS.
También es capaz de manejar las particiones Ext2 y Ext3 propias de los sistemas Linux, tal y como se manejan las particiones tipo Windows.
Mientras PartitionMagic era propiedad de PowerQuest fue actualizado regularmente, llegando hasta la versión 8.0, pero desde que Symantec adquirió la aplicación no ha habido nuevas versiones. De hecho, la última versión fue la mencionada 8.0 y en su página explica "Symantec ha dejado de fabricar Norton Partition Magic 8.0"
COMO PARTICIONAR CON PARTITION MAGIC
Otras características son conversión de sistemas de archivos FAT16, FAT32 y NTFS, modificación del tamaño del cluster entre FAT16/32 y NTFS, y unión de sistemas adyacentes FAT y NTFS.
También es capaz de manejar las particiones Ext2 y Ext3 propias de los sistemas Linux, tal y como se manejan las particiones tipo Windows.
Mientras PartitionMagic era propiedad de PowerQuest fue actualizado regularmente, llegando hasta la versión 8.0, pero desde que Symantec adquirió la aplicación no ha habido nuevas versiones. De hecho, la última versión fue la mencionada 8.0 y en su página explica "Symantec ha dejado de fabricar Norton Partition Magic 8.0"
COMO PARTICIONAR CON PARTITION MAGIC
1.- Abrimos Partition Magic y vemos que sale una ventana donde se ven nuestras particiones y a la izquierda un menú, en ese menú, en la primera opciones que sale dice “Create New Partition” que es lo que nos interesa entonces le damos click.
La Primera ventana que se sale que es solo texto, es una explicación de lo que hace ese comando, pero como ya explicamos que haremos, clic en “Next” y aparecerá una ventana como esta
La Primera ventana que se sale que es solo texto, es una explicación de lo que hace ese comando, pero como ya explicamos que haremos, clic en “Next” y aparecerá una ventana como esta
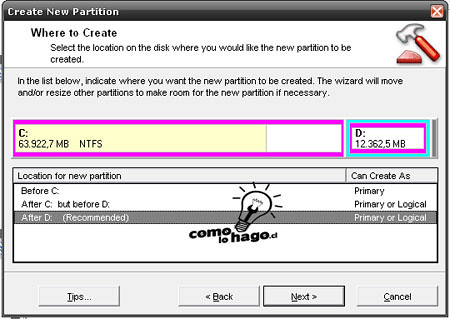
Elegimos la opción recomendada y clic en Next, ahora aparecerá una ventana como esta, en esta ventana se pregunta en donde quiere que se cree la partición, pero como se dijo, elegimos la recomendada.

En esta ventana lo que se pregunta es de donde quieres sacar el espacio para la nueva partición, como ya se tenían 2 particiones nos da la opción de sacar espacio de ambas y eso haremos (si solo tienen una, eligen esa) también pueden elegir solo una, como mejor les parezca. Luego de esto, Next
La siguiente ventana se ve así

Acá podremos configurar nuestra nueva partición, podremos definir, espacio, nombre, letra, etc. Pero vamos uno a uno
Size: es el tamaño que tendrá la partición, en este caso será de aproximadamente unos 8 GB
Label: El nombre que tendrá la partición
Create As: Nos presenta las opciones Primary y Logical. La primera opción es en caso de que quisieramos instalar un sistema operativo en la nueva partición. Como no es el caso, elegimos la recomendada Logical.
File System Type: Aqui definiremos el formato del sistema de archivos de la partición. Si tienen Windows XP es recomendable elegir NTFS por la posibilidad de manejar archivos de gran tamaño entre otras. En caso de tener un sistema más antiguo como Windows 98 recomendamos FAT32. Aqui seleccionaremos NTFS.
Drive Letter: La letra que se le asignara a la Partición, en este caso G:, Next y se abrirá una ventana mostrando un resumen de lo que hará, como estaLabel: El nombre que tendrá la partición
Create As: Nos presenta las opciones Primary y Logical. La primera opción es en caso de que quisieramos instalar un sistema operativo en la nueva partición. Como no es el caso, elegimos la recomendada Logical.
File System Type: Aqui definiremos el formato del sistema de archivos de la partición. Si tienen Windows XP es recomendable elegir NTFS por la posibilidad de manejar archivos de gran tamaño entre otras. En caso de tener un sistema más antiguo como Windows 98 recomendamos FAT32. Aqui seleccionaremos NTFS.

Clic en Finish
2.- Hecho esto, volverán a donde salían sus particiones y el menú, como verán ya se agrego en la lista que aparece la partición que crearon, pero aun no esta realmente creada, a la izquierda donde esta el menú, debajo de el, verán una ventana como esta
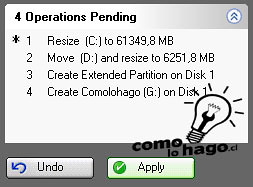
Hacen clic en Apply y se abrirá esta ventana,

Hacemos click en YES y les dirá que tienen que reiniciar el sistema, click en OK.
El Computador se reiniciará normalmente, pero luego de la imagen de inicio de Windows (cuando esta cargando) aparecerá una pantalla donde les dirá que el programa empezara a aplicar los cambios, simplemente lo dejan terminar y esperan a que Windows se inicie (puede tardar un rato).
Cuando Windows inicie, van a Mi PC (que en verdad es Su PC) y verán que tienen su nueva partición lista para ser usada.
VENTAJAS Y DESVENTAJAS
VENTAJAS:
La principal ventaja de particionar un disco duro viene de la segunda opción. Tener una partición exclusiva para los archivos personales del usuario, es ideal a la hora de instalar de cero el sistema operativo.
En una de las particiones se mantiene el sistema operativo y en la otra los archivos del usuario (documentos, e-mails, descargas, música, etc). Si se necesita formatear e instalar de cero el sistema por cualquier inconveniente, simplemente se procede a formatear la partición que contiene el sistema operativo, dejando intacta la otra.
Esto nos ahorra mucho tiempo, dado que no debemos guardar toda esa información en otra unidad de almacenamiento.
De todas maneras, emplear una partición como respaldo no es buena idea (se explica más abajo), siempre se recomienda tener el respaldo en otra unidad de almacenamiento.
La principal ventaja de particionar un disco duro viene de la segunda opción. Tener una partición exclusiva para los archivos personales del usuario, es ideal a la hora de instalar de cero el sistema operativo.
En una de las particiones se mantiene el sistema operativo y en la otra los archivos del usuario (documentos, e-mails, descargas, música, etc). Si se necesita formatear e instalar de cero el sistema por cualquier inconveniente, simplemente se procede a formatear la partición que contiene el sistema operativo, dejando intacta la otra.
Esto nos ahorra mucho tiempo, dado que no debemos guardar toda esa información en otra unidad de almacenamiento.
De todas maneras, emplear una partición como respaldo no es buena idea (se explica más abajo), siempre se recomienda tener el respaldo en otra unidad de almacenamiento.
DESVENTAJAS:
Si se usa una de las particiones como respaldo, no es muy seguro que digamos. Si se rompe el disco duro, se pueden ver afectadas ambas particiones. Recuerde que ambas están en el mismo disco físico, aunque en diferentes áreas de éste.
Tampoco particionar aumenta la velocidad del disco duro, de hecho, puede producir un mayor desgaste del mecanismo interno del disco. Es es porque cuando se particiona un disco duro en dos, se crean dos áreas de trabajo. Es decir, dos anillos concéntricos, siendo el anillo interior el de la unidad C, y el anillo externo generalmente el de la unidad D.
Pero generalmente la aguja de lectura/escritura del disco duro suele trabajar mayormente en el anillo interno (unidad C), y no mucho en el externo, lo que puede ocasionar, a la larga, un desgaste del motor de la aguja.
Si se usa una de las particiones como respaldo, no es muy seguro que digamos. Si se rompe el disco duro, se pueden ver afectadas ambas particiones. Recuerde que ambas están en el mismo disco físico, aunque en diferentes áreas de éste.
Tampoco particionar aumenta la velocidad del disco duro, de hecho, puede producir un mayor desgaste del mecanismo interno del disco. Es es porque cuando se particiona un disco duro en dos, se crean dos áreas de trabajo. Es decir, dos anillos concéntricos, siendo el anillo interior el de la unidad C, y el anillo externo generalmente el de la unidad D.
Pero generalmente la aguja de lectura/escritura del disco duro suele trabajar mayormente en el anillo interno (unidad C), y no mucho en el externo, lo que puede ocasionar, a la larga, un desgaste del motor de la aguja.
TIPOS DE PARTICIONES
El formato o sistema de archivos de las particiones (p. ej. NTFS) no debe ser confundido con el tipo de partición (p. ej. partición primaria), ya que en realidad no tienen directamente mucho que ver. Independientemente del sistema de archivos de una partición (FAT, ext3, NTFS, etc.), existen 3 tipos diferentes de particiones:
- Partición primaria: Son las divisiones crudas o primarias del disco, solo puede haber 4 de éstas o 3 primarias y una extendida. Depende de una tabla de particiones. Un disco físico completamente formateado consiste, en realidad, de una partición primaria que ocupa todo el espacio del disco y posee un sistema de archivos. A este tipo de particiones, prácticamente cualquier sistema operativo puede detectarlas y asignarles una unidad, siempre y cuando el sistema operativo reconozca su formato (sistema de archivos).
- Partición extendida: También conocida como partición secundaria es otro tipo de partición que actúa como una partición primaria; sirve para contener infinidad de unidades lógicas en su interior. Fue ideada para romper la limitación de 4 particiones primarias en un solo disco físico. Solo puede existir una partición de este tipo por disco, y solo sirve para contener particiones lógicas. Por lo tanto, es el único tipo de partición que no soporta un sistema de archivos directamente.
- Partición lógica: Ocupa una porción de la partición extendida o la totalidad de la misma, la cual se ha formateado con un tipo específico de sistema de archivos (FAT32, NTFS, ext2,...) y se le ha asignado una unidad, así el sistema operativo reconoce las particiones lógicas o su sistema de archivos. Puede haber un máximo de 23 particiones lógicas en una partición extendida. Linux impone un máximo de 15, incluyendo las 4 primarias, en discos SCSI y en discos IDE 8963.



No hay comentarios:
Publicar un comentario